アイコンクリックですばやく画像を保存
Chromeでウェブページ上の画像を保存するには、画像の右クリックメニューから「名前を付けて画像を保存」を選択するか、デスクトップなどにドラッグ&ドロップしますが、いずれの方法も手間がかかり面倒です。
もっとすばやく簡単に画像を保存したいときにおすすめなのが、Image-Toolbar Chrome拡張です。
ウェブページ上の画像に画像保存ツールバーを表示して、アイコンをクリックするだけで好きな画像を保存できます。
ツールバーの大きさや表示位置は自由にカスタマイズでき、また、保存対象とする画像サイズの閾値を設定することもできます。
Image-Toolbar Chrome拡張の使い方
Image-Toolbar Chrome拡張をインストールすると、最初にオプションページが開きます。
まず、「Show on images bigger than」オプションで、画像保存ツールバーを表示する画像サイズの閾値を設定しましょう。
デフォルトは「250x250」ピクセルですが、もっと大きな画像のみにツールバーを表示したいときは、例えば「500x500」のように変更します。
また、「Toolbar」オプションでは、画像保存ボタンの大きさと表示位置を設定できます。
Image-Toolbar Chrome拡張では、画像保存ボタンを複数配置して、クリックするボタンごとに別のフォルダに画像を保存することができます。
デフォルトでは、2つの「Save-Button」が設定されていますが、シンプルに1つで使いたい場合は「Remove」ボタンでいずれかを削除しましょう。
残ったボタンの「Display as」オプションを「Icon」にして、画像のダウンロード先フォルダを設定します。
また、画像保存ダイアログをキャンセルして、オリジナルのファイル名で画像を保存したいときは、「Filename」オプションを「Original」にするのを忘れないようにしましょう。
「Bring to front」は画像を前面に移動するボタン、「Hide-Button」はツールバーを隠すボタンですが、必要がなければ、それぞれ先頭の緑チェックを外せば非表示にできます。
設定が完了したら、ウェブページ上の画像にマウスカーソルを当ててみましょう。
すると、画像が赤い枠で表示され、フロッピーディスクアイコンだけがシンプルに表示されます。
あとは、アイコンをクリックするだけで、オリジナルのファイル名で目的のフォルダに画像を保存できます。



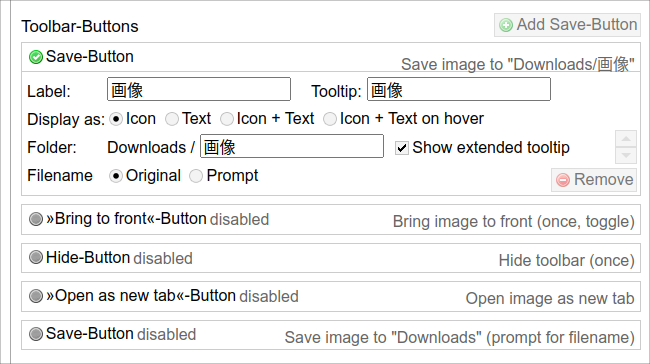
0 件のコメント:
コメントを投稿